一番気になるCPU性能
パソコンを購入するときは、「パソコンで何をしたいか?」が非常に重要です。
例えば、「オンラインゲームをしたい」ときなどは、
非常に高性能な、CPU、GPUを搭載したパソコンが必要になります。
私なんかは、ブログを書いたり、NetflixやYouTubeなどの動画視聴がほとんどで、
そこまで、高性能なパソコンは必要ありません。
ただ、動画がカクカクしたり、早送りしてもグルグルまわって、なかなか再生されないとかは、
「非常にストレスです!」
今回購入したN100プロセッサー搭載の「AOOSTAR」はCINEBENCH R23のマルチで、
なんと「2499!」
この数字で何が出来るのか?
 norihobby
norihobby私のように、ブログを書いたり、
動画視聴する使用目的なら、
「サクサク」です!!
実は購入したばかりの時は、この数値が高いと思っていましたが、
のちにN100プロセッサーの、「本当の能力」を知ることになります。
これはBIOS設定で変更できますので、詳しくは下のブログに書いてあります。
恐るべしN100!


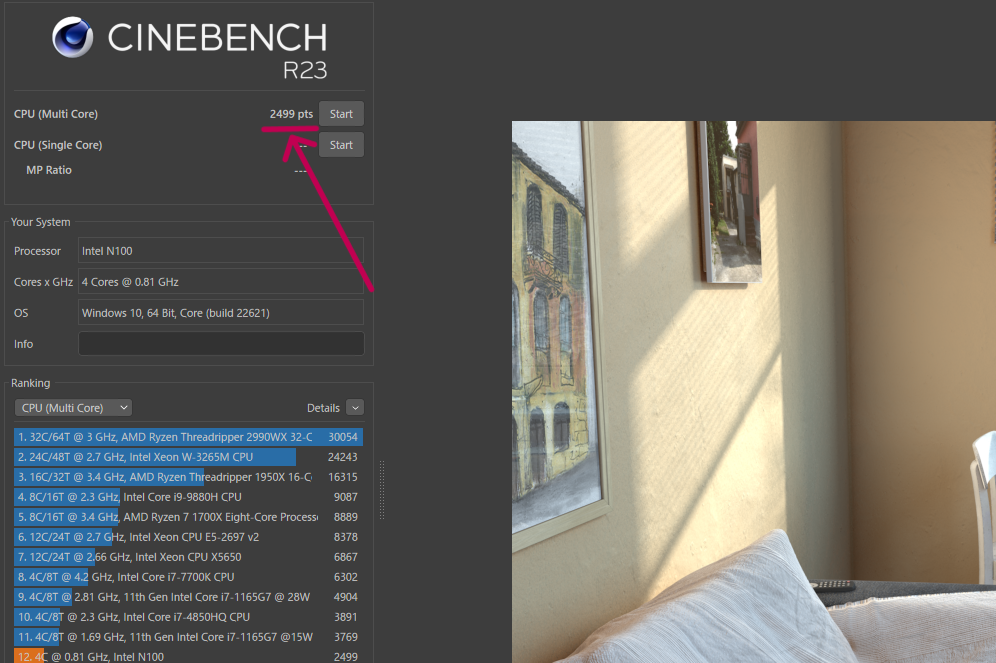
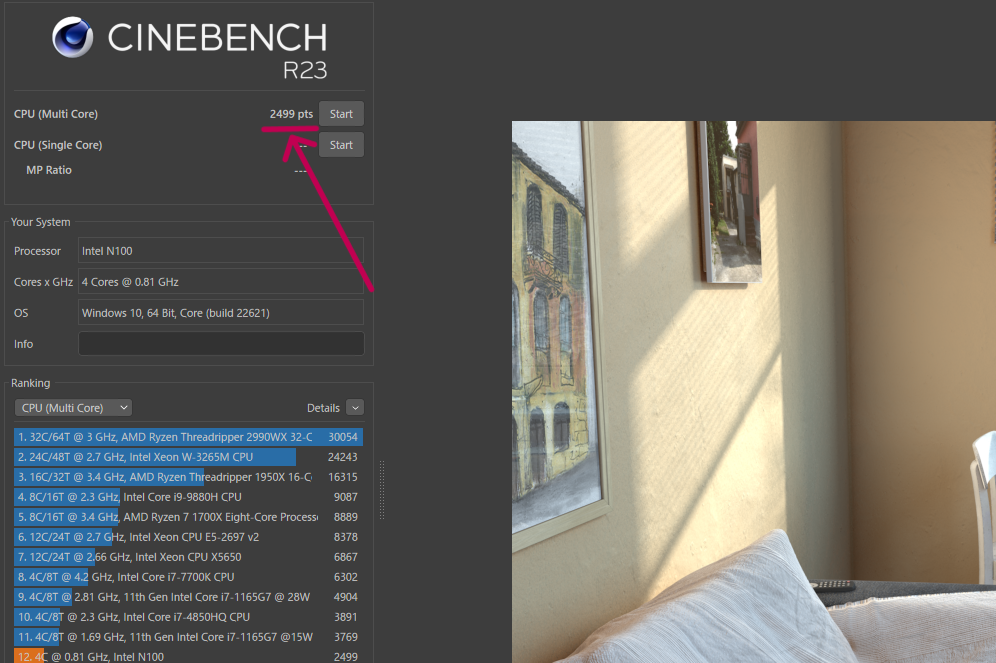
魚ベンチですと、


5000匹ぐらいが限界かと。
搭載メモリー
次に大事なのは「メモリー容量」です。
Windows10や11でしたら、最低「8GB」ないときついです!
今回購入した「AOOSTAR」は8GB搭載しています!CPU-Zで確認すると、
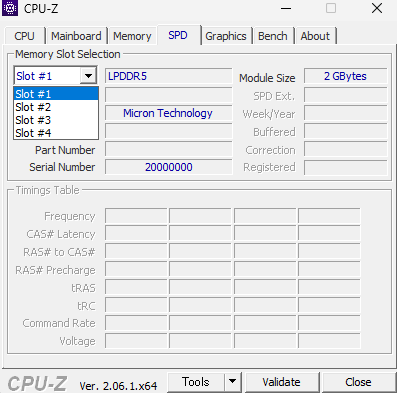
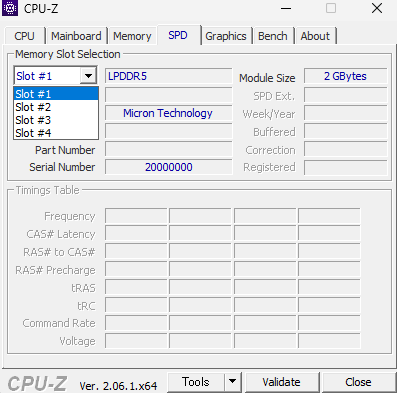
DDR5が2GB×4?
まだ分解してないので中を見ていないですが、
これってオンボードですね。追加できるスロットがあるとは思えないです。
DDR5って事は、中古品が入っている可能性は無いかな~。
クアッドチャンネルは意外でした!
ストレージ
ストレージは裏蓋のネジ4本外すと、即目に入りました!
M.2 256GBです。
実は頭の中では、見た瞬間NVMeかと思いましたが、「SATA」でしたw
まぁ、問題ないですw
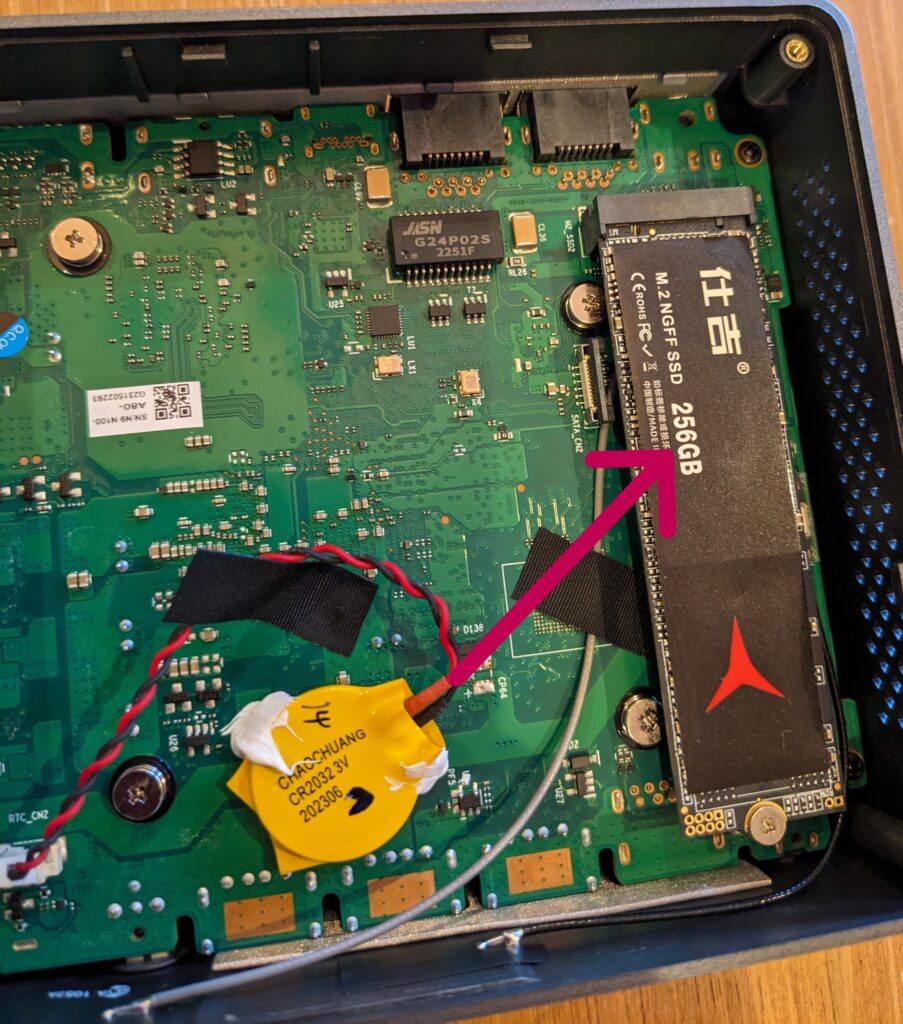
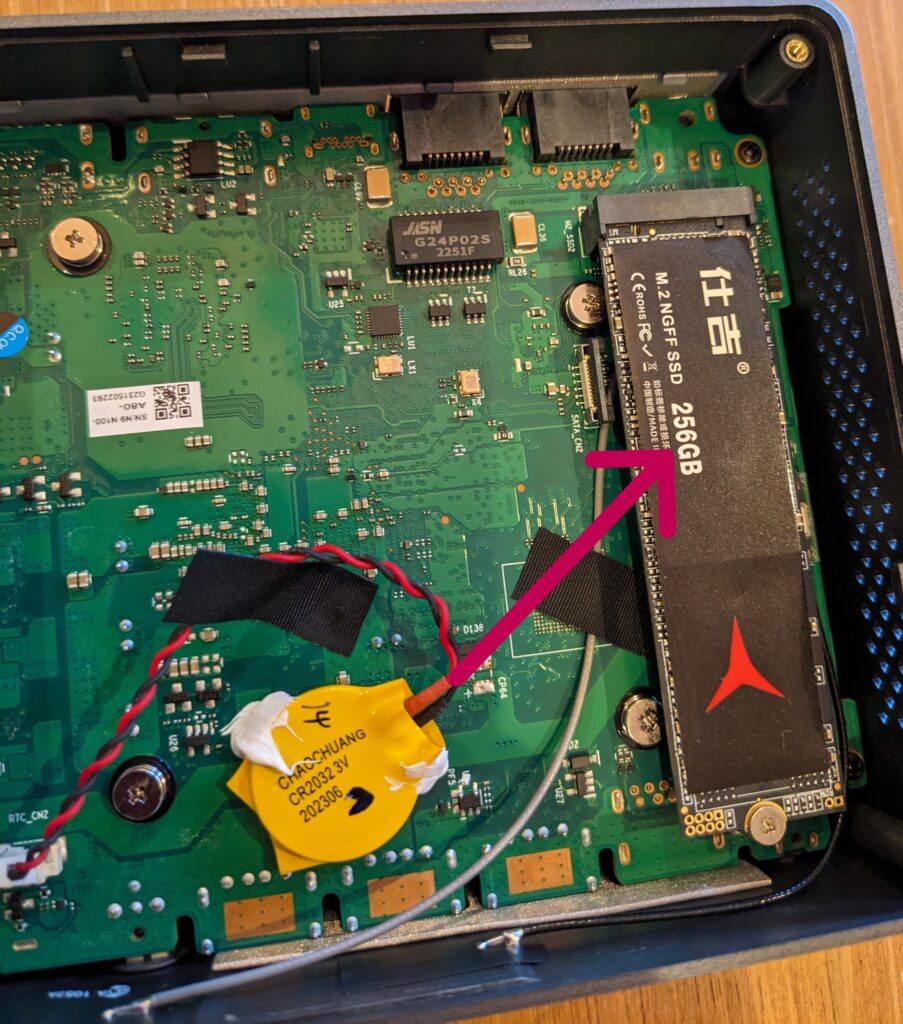
ディスク管理を見てみると、素敵なパーテーションの区切り方!
この区切り方の何が良いかと言いますと、OSと保存データを切り離して管理出来るのです!
例えばOSのファイルに不具合があったときでも、保存データは別なので影響を受けないのです!
デュアルストレージにした場合は「物理的」にもデータ管理を分けれますので、
私はデュアルストレージにできるものは、必ずしています。
データやダウンロードした物を自動的にOS以外に保存する方法もありますので、
別の機会に方法をお伝えいたします!


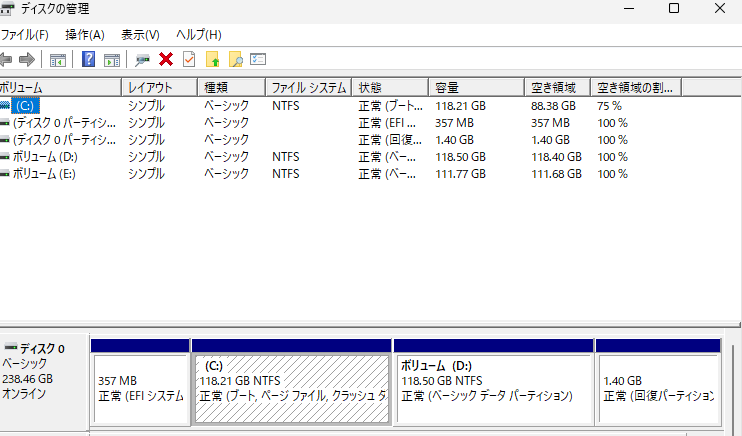
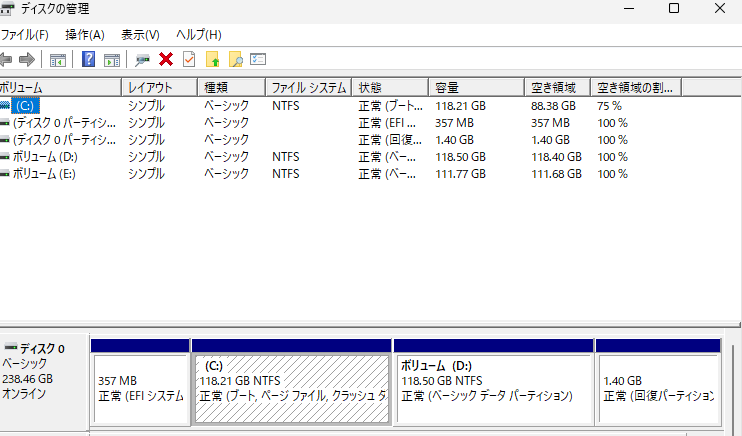
このように1つのストレージの中で「C」と「D」に分けてるんです!
このような区切り方は良し悪しがあるのですが、私は先程も書きましたが、
このパーテションの区切り方は正解だと思っています。
しかも、このミニPC「SSD増設できるのです」
デュアルストレージに出来ます!


裏蓋にSSDを固定することが出来て、付属のケーブルで接続できます!
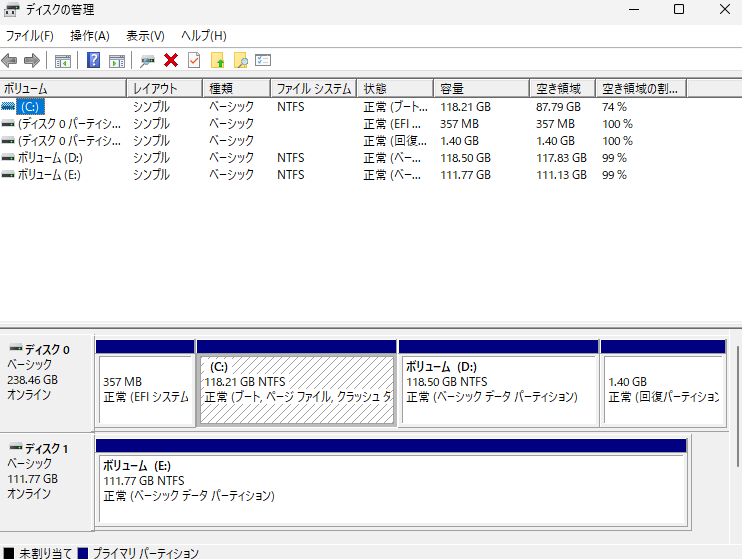
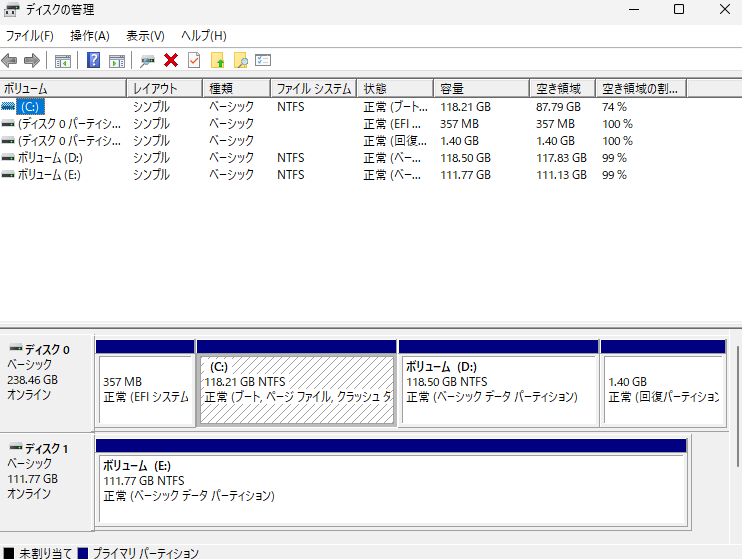
しっかり認識してます!
これで、「C」「D」「E」の3つのストレージになりました。なので先ほどのパーテーションはいらないですw
写真や動画などの保存ファイルは「E」ドライブに保存していきます。
分解
さ~て、分解してミニPCの中を見てみましょう♪
まず、ネジ4本で裏蓋を外します!
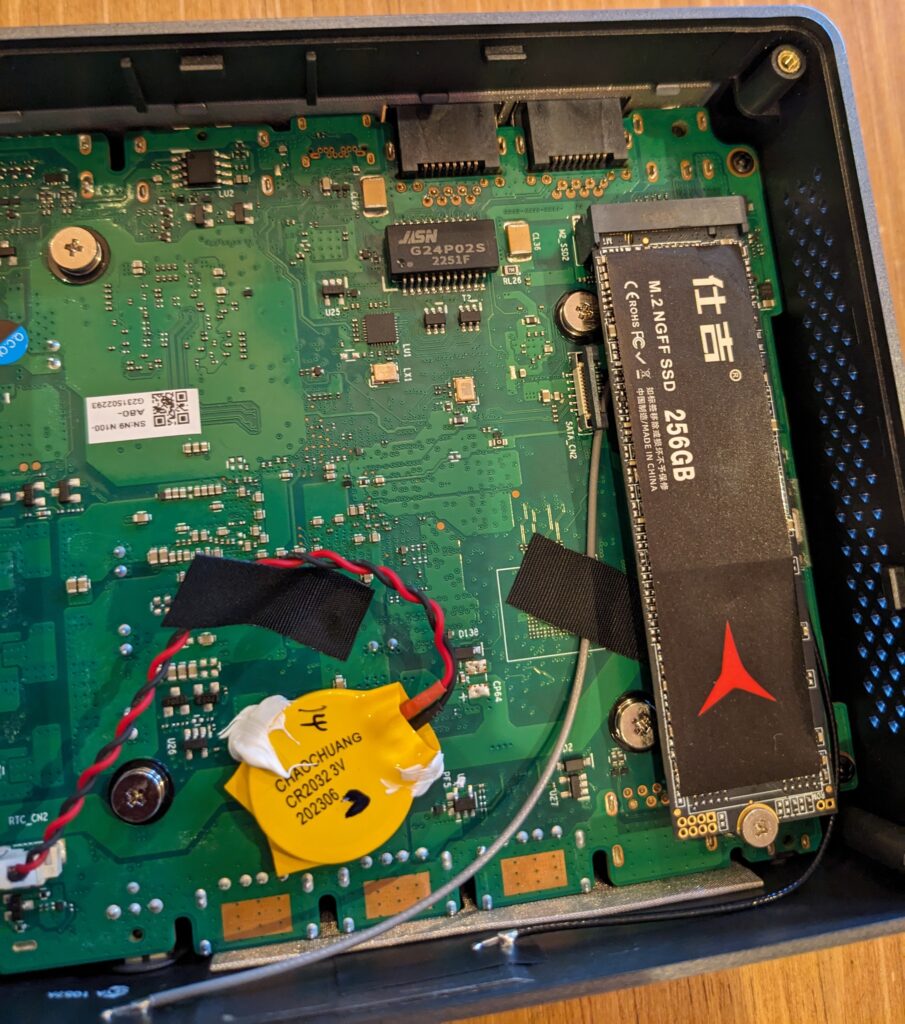
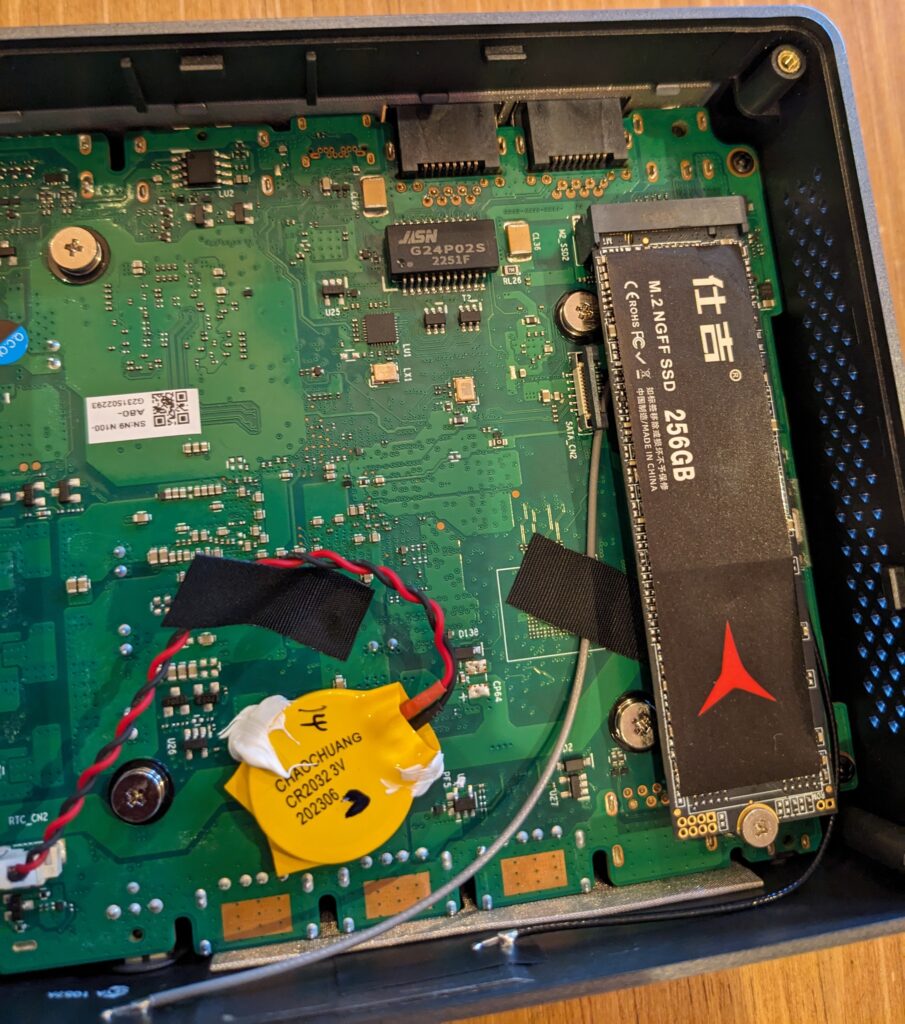
裏蓋を外すと、基盤が見えますので、基盤を押さえてる四隅のネジ4本を外します。
次に「HDMI側」のカバーを外します。


M.2スロットにあるストレージを外すと、その下に無線LANカードがあります。


無線LANカードからアンテナ線を外します。(無線LANカードに薄いアクリル板のようなものがあります)


基盤を先程外した「HDMI側」にスライドさせます。


これで、簡単に本体から基盤が取り出せます!
基盤に付いているスプリング付きネジ4本を外すと、クーリングファンが外れます。


これで全バラ状態になりました。
実は全バラにしたかった理由が一つありました。
CPUに負荷をかけたとき、温度が少し高いように感じたのです。
HW Monitorで温度を見ると80℃近くまで上がっていたので、
CPUグリスを塗りなおして、組み直します!
CPUグリスは熱伝導率の高いダイヤモンドグリスを使用します!
ノートパソコンなども3年ほど使用すると、熱伝導率が悪くなりますので、
ヒートシンクを外して、CPUグリスの塗り替えをするとよいです。
下にご紹介してあるダイヤモンドグリスは熱伝導率熱伝導率は16W/m・Kなので、
CPUグリスの中でもトップクラスの商品です!


再度、温度をHW Monitorで見てみると少し下がりました!
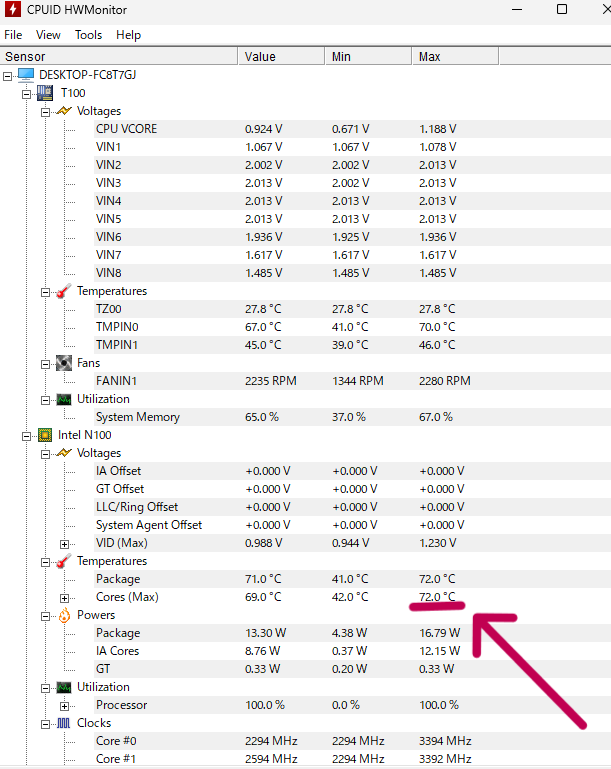
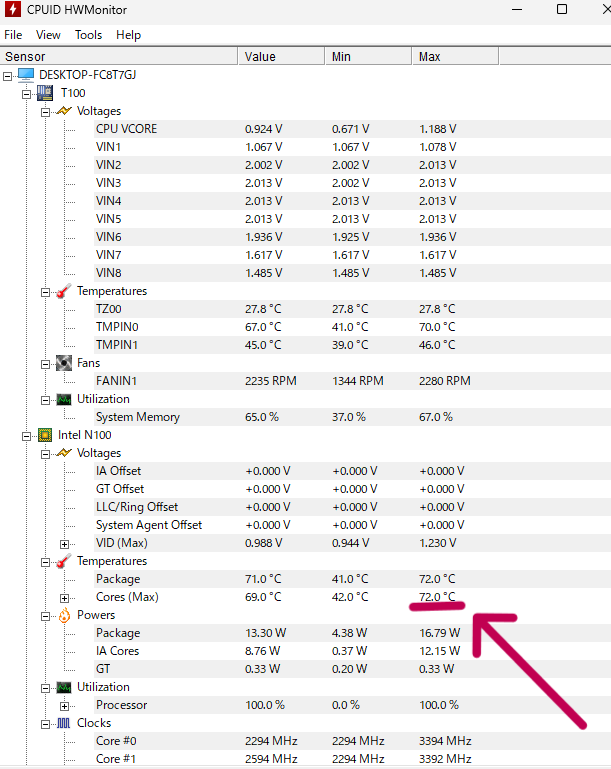
ミニPC「AOOSTAR」のレポートは終わります!
ミニPC自体の感想ですが、「能力の高いミニPC」でもオンラインゲームなどは不向きのような気がします。
何故なら、コンパクトがゆえに「排熱」に少し不安が残ります。
なのでミニPCを購入するなら、あまり負荷のかからない使用目的がよいと思います。
ですが、ハイスペックなミニPCも使ってみたいw
ということで、



なるべく値段をおさえたい!
私が思うに、ハイスペックミニPCは「AMD Ryzen」のCPU一択!!
何故なら、GPUがIntel CPUと比較して優れているからです!
OS無し、ストレージ無し、メモリ無しのミニPCを購入して、レポートします!
CPUは「Ryzen7 7840hs」価格が58,999円!
楽しみです!
メモリはDDR5ー5600の24GBを2枚挿します!






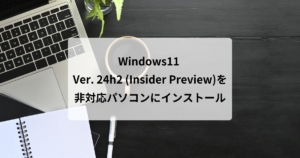



コメント
コメント一覧 (1件)
[…] N100プロセッサー搭載「AOOSTAR」 […]