ストレージは増やせる
ノートパソコンを購入する際に、家電量販店などで商品説明があると思いますが、
「ストレージ 500GB」などと記載してあると思います。
これは、パソコンの保存容量を表しています。
容量が大きければ、たくさんデータ保存ができますので悪い事はないですが、
販売価格も高くなりますし、私は正直言いますと・・・
 norihobby
norihobbyデュアルストレージに出来るなら、
最初から容量の大きいストレージは、
必要ないと思っています!
結論から言いますと、「120GB」で十分です!
何故なら、Windows OSだけで良いからです。データは別に保存したいからなのです。
仮にデュアルストレージに出来なくても、極端な話しデータはUSBなど別に保存できますので、
あとからどうにでも出来ます。
ノートパソコンを分解する方ならなをさら、ストレージの交換できるのでストレージの容量は
まったく気にもしないと思います。
パーテーションの区切り方
ストレージが1つしか無い場合は、OSと保存データを分ける事をお勧めします。
この方法の場合のストレージ容量は、500GBもあれば一般的な使い方をする方なら十分だと思います。
まず「ディスクの管理」を開きます。
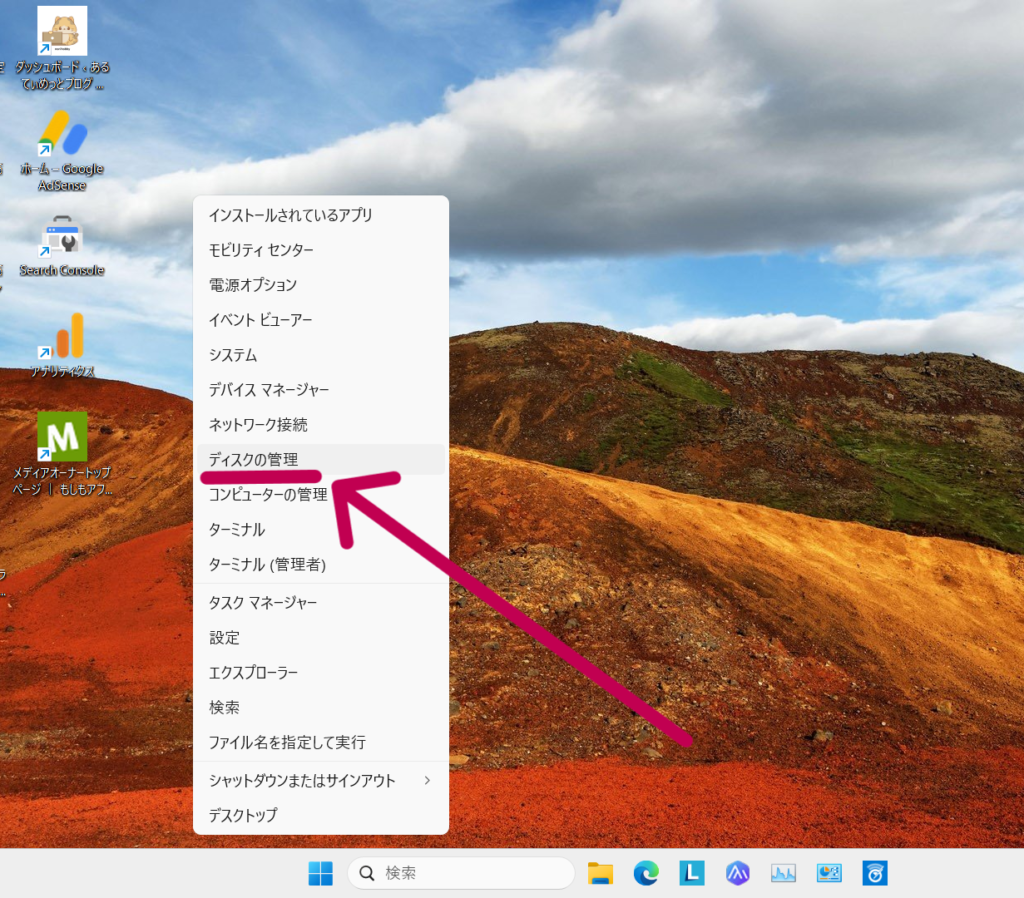
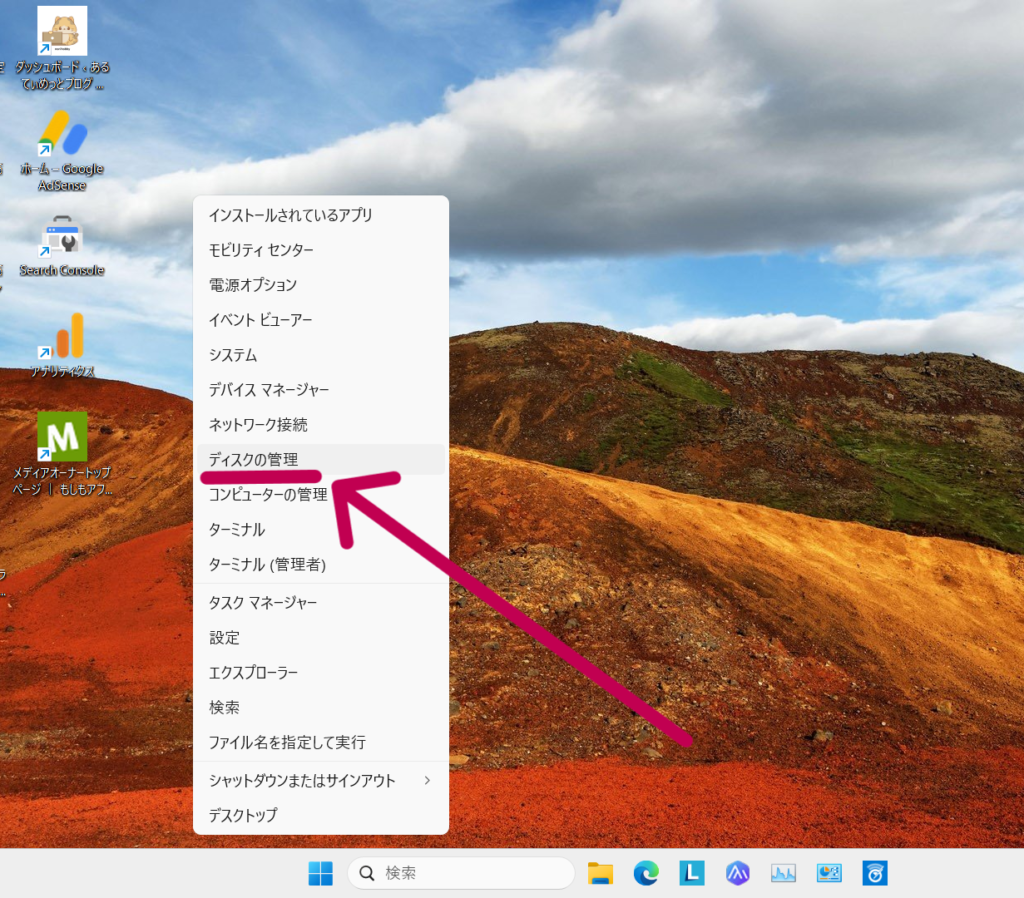
次に、「OSの入っているCドライブを選択して、右クリック」して、
「ボリュームの縮小」をクリック。
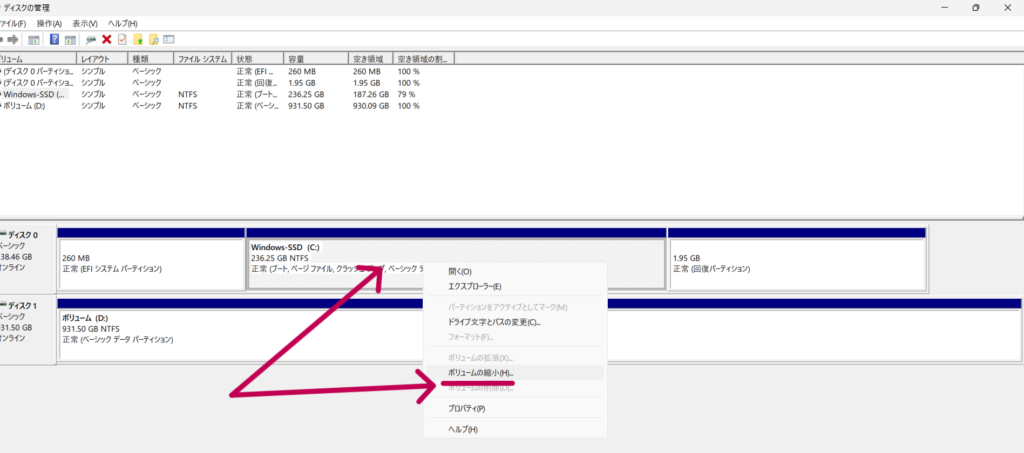
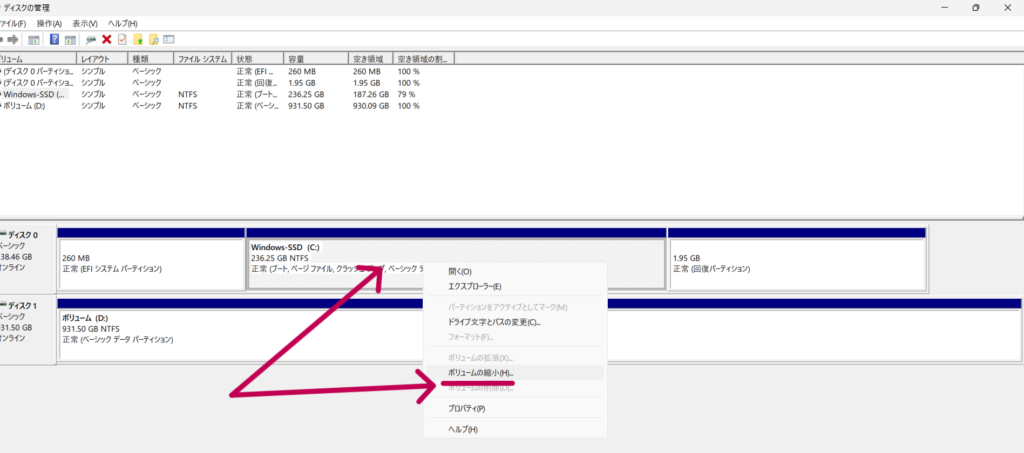
次に縮小するサイズを指定します。
このサイズですが自動的にOSの入る最小可能なサイズを出してくれますが、
「若干余裕を持たせてもいいと思います」
※このパソコンはデュアルストレージになっていますので、パーテションは区切りません。
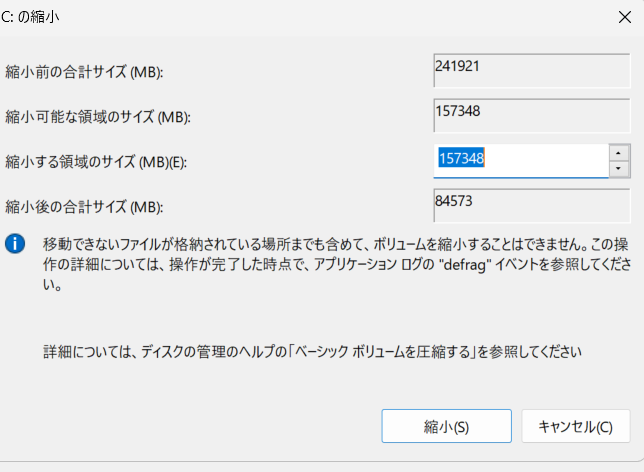
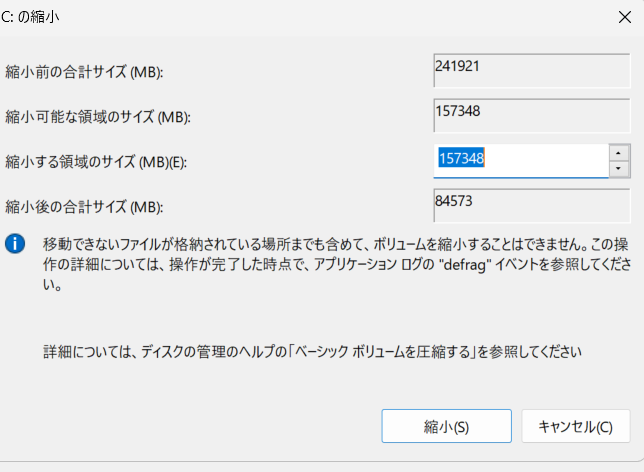
これで、OSの入っている「Cドライブ」の他に、「Eドライブ」が出来ました。
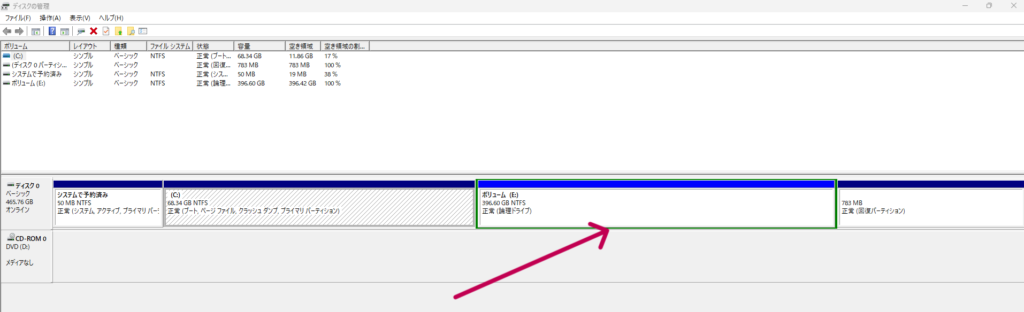
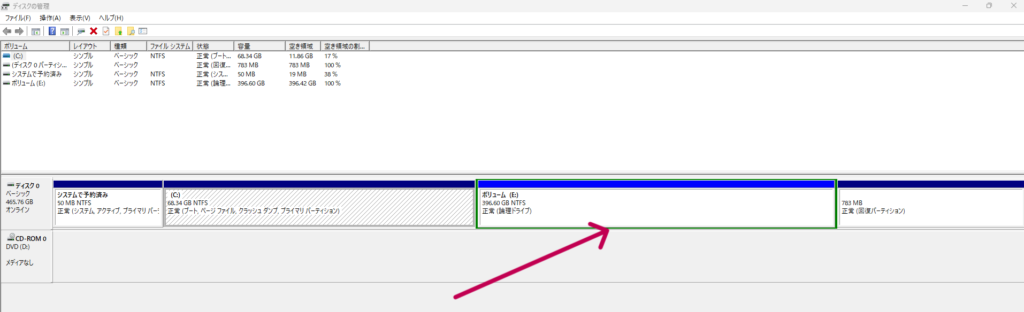
この先のCドライブのデータを、Eドライブに自動で保存する手順は、OneDriveの同期を止めてから、
詳しく書きます!


OneDriveの同期を止めて、データの保存先を変更する
「Eドライブ」を作った理由は、
「OS」と「保存データ」を分ける事なのですが、いちいち「Eドライブ」に指定することはありません。
ここでまず、「OneDrive」にある3つの項目を全てパソコンに落とします。
「デスクトップ」「ドキュメント」「ピクチャ」をそれぞれ開いて中身を、
「ctrl+A」で全て選択して、右クリックして
「このデバイス上に常に保持する」をクリック。
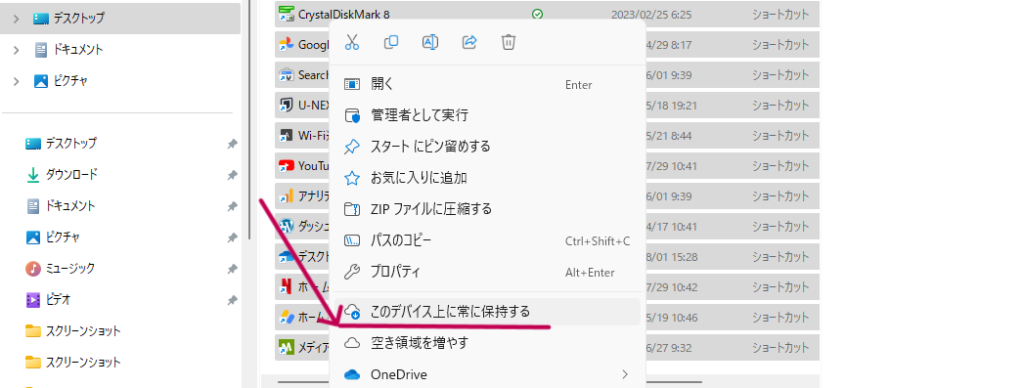
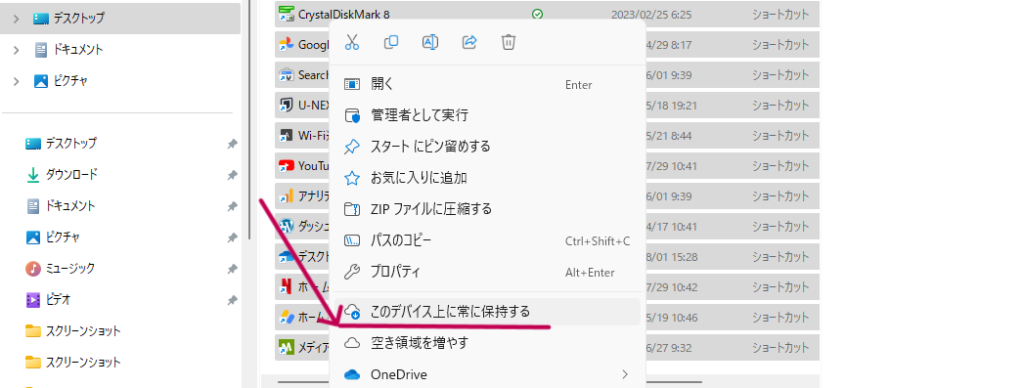
次に「この3つの項目」をそれぞれ「OneDriveの同期を止めます」
止めるだけなので、再開したいときは出来ますので安心してください。
検索に「ONE」と入力し、OneDriveを開いて設定を開きます。
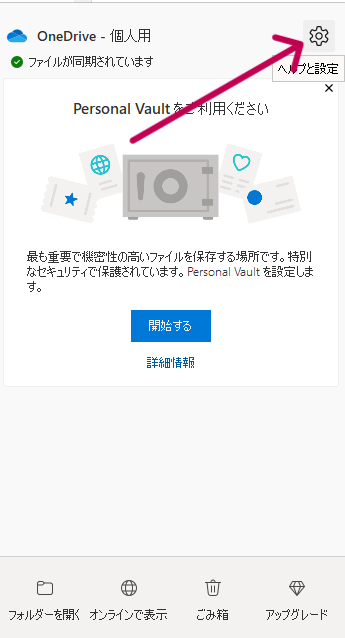
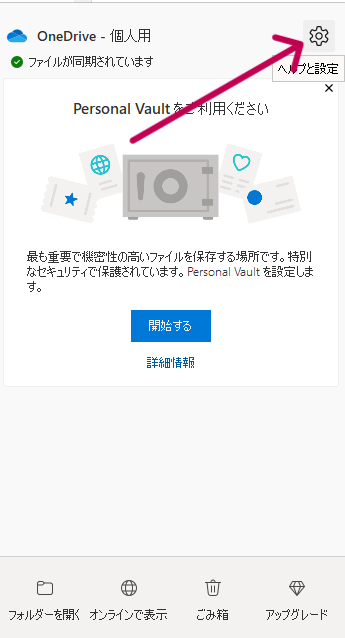
「バックアップ管理」をクリックします。
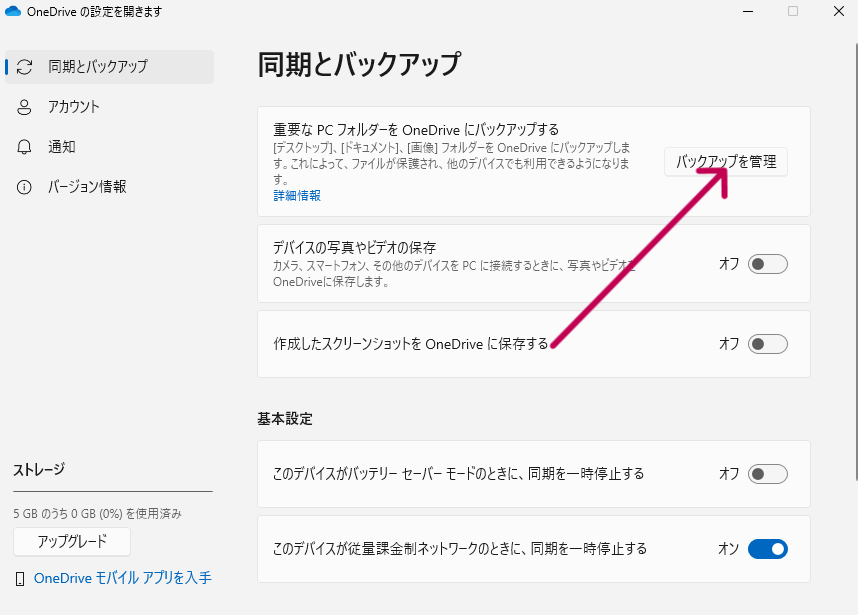
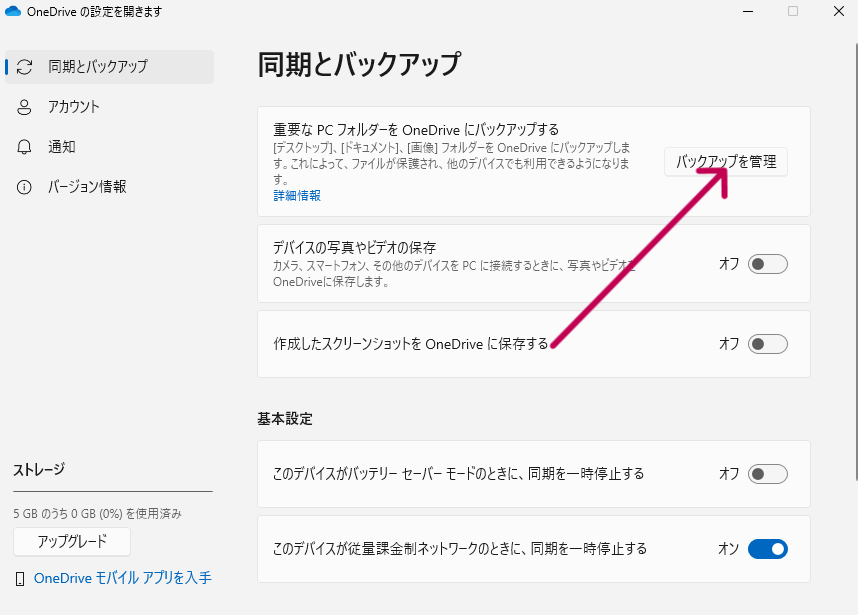
この3つのバックアップを停止します。
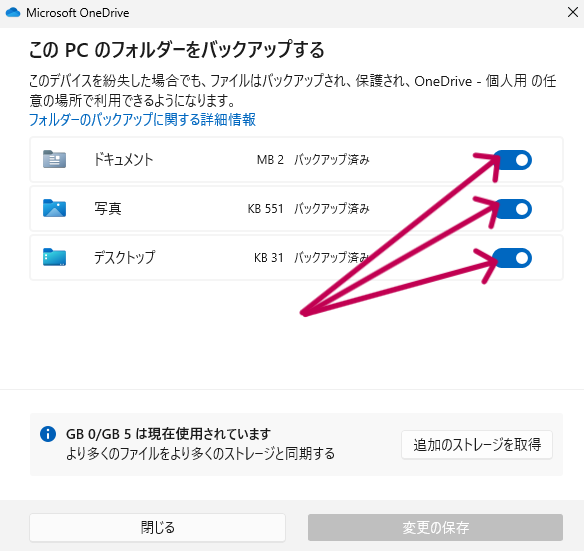
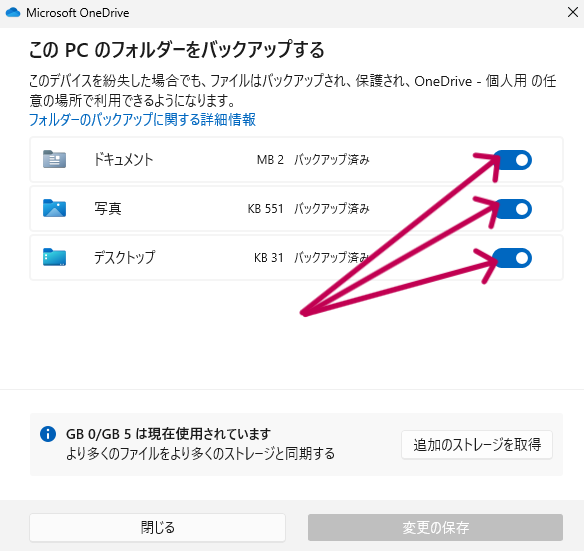
次にエクスプローラーを開き「OneDrive」の、この3つの中身をそれぞれ「ctrl+A」で全て選択して、
パソコンの「Cドライブ」に入れます。
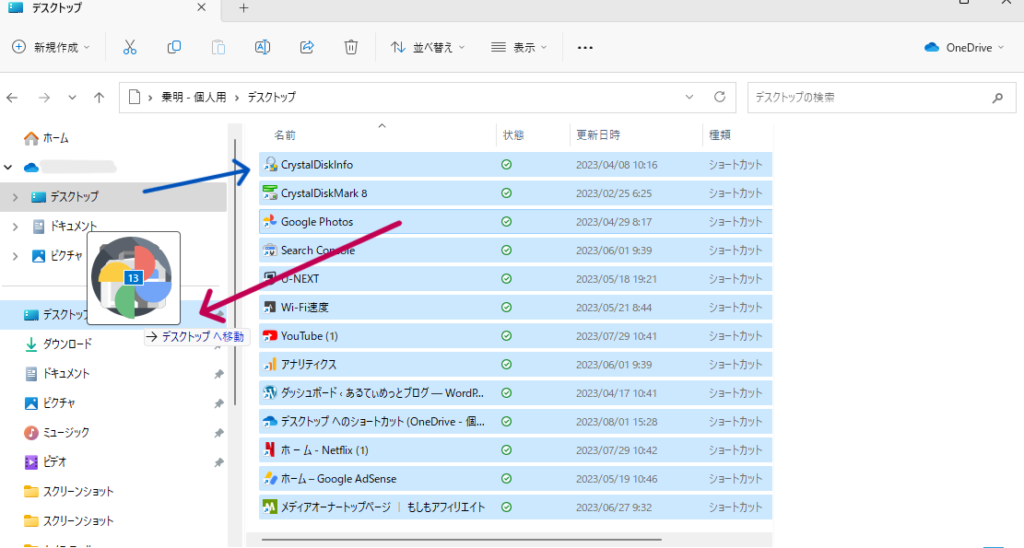
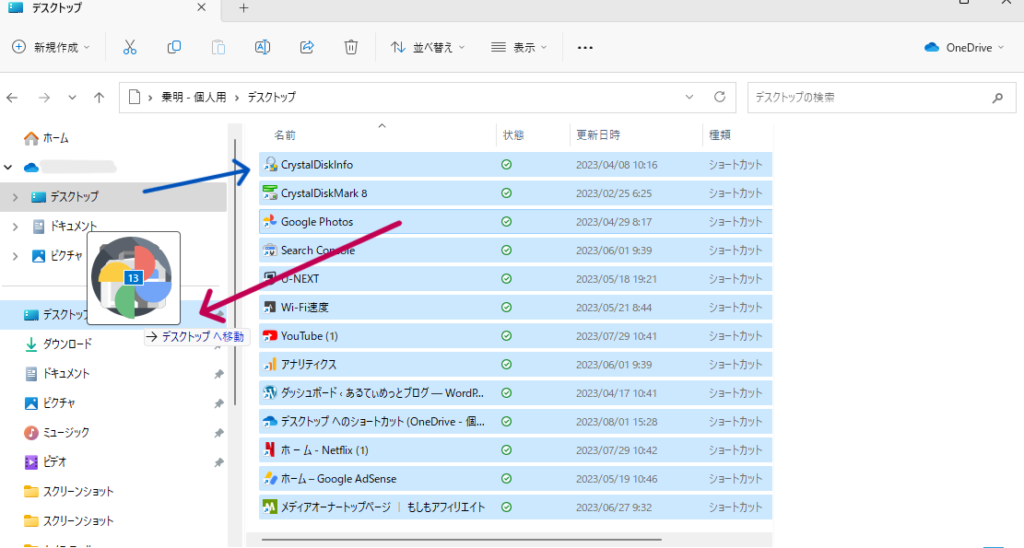
中身をコピーすると、OneDriveのデーターを削除するメッセージが出ますので削除します。
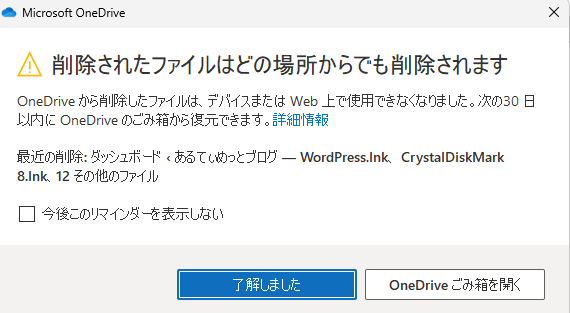
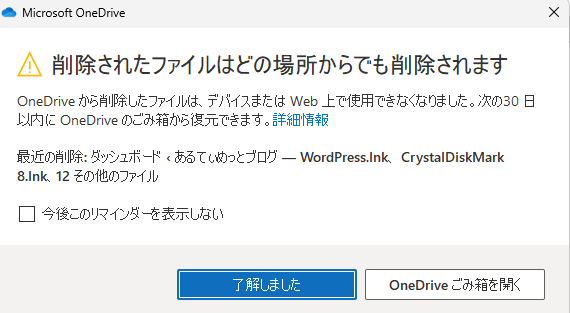
以上でOneDriveの中身がすべてパソコンの「Cドライブ」に入りました。
OneDriveの同期を止めるとCPUにかかる負担が減りますので、
パソコンの処理能力が上がります!
OneDriveの同期を止めただけで、使えなくなった訳ではありません!
OneDriveで共有したいデータなどは、
OneDriveに入れることが出来ますので、複数のパソコンで共有出来ますから、
USBを使わなくてデータ管理出来ますので非常に便利です!
次回はパーテーションで区切ったドライブにデータなどを自動で保存する方法をお伝えします。
Windows OSとデータを切り離すので、OSに問題があったときにデータが残ります!






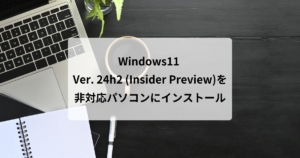



コメント
コメント一覧 (1件)
[…] Windows OSと保存データを分ける(1) […]