電源プラン
パソコンには用途に合わせた、「4種類」の電源プランの設定があります。
(あえて4種類とします。隠しプランがあります)
パフォーマンスより稼働時間を優先させたい場合や、
何より、パフォーマンスを優先させて快適に使いたい場合など、
 norihobby
norihobbyそれぞれの目的に合った、
「電源プランがあります」
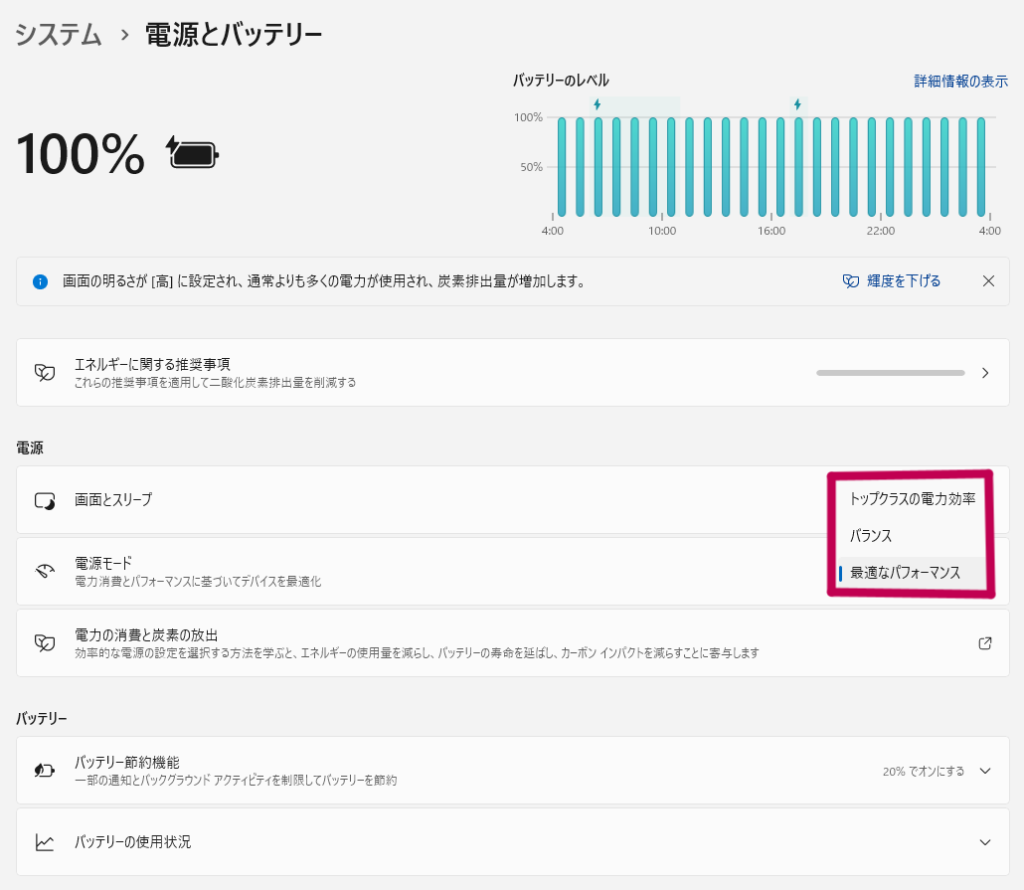
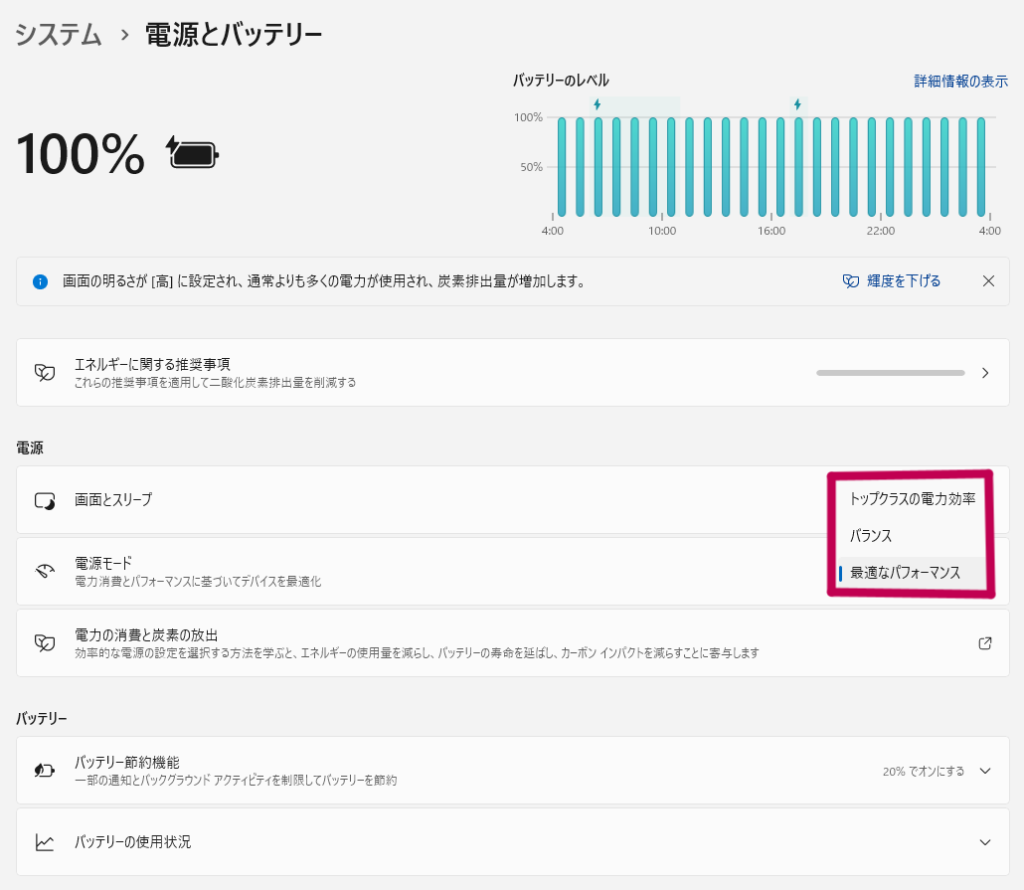
パソコンのパフォーマンスを上げたい場合は、「設定」⇒「システム」⇒「電源とバッテリー」から、



「最適なパフォーマンス」
を選択します。
「究極のパフォーマンス」



普通は表示されていないので、
表示させる必要があります。
powercfg -duplicatescheme e9a42b02-d5df-448d-aa00-03f14749eb61
このコマンドを「ターミナル(管理者)」に入力します。(コピー⇒貼り付けして下さい)
「Windowsマーク」を右クリック⇒「ターミナル(管理者)」をクリック
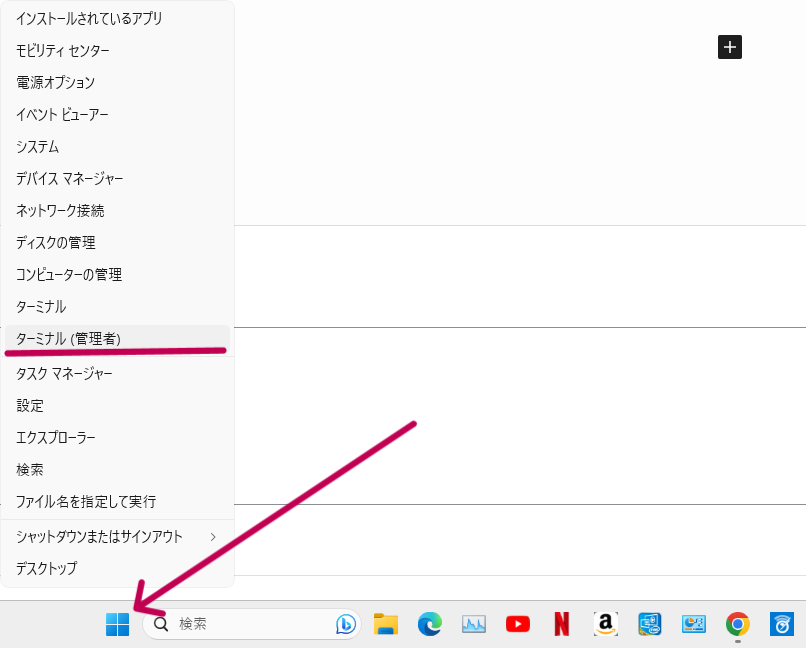
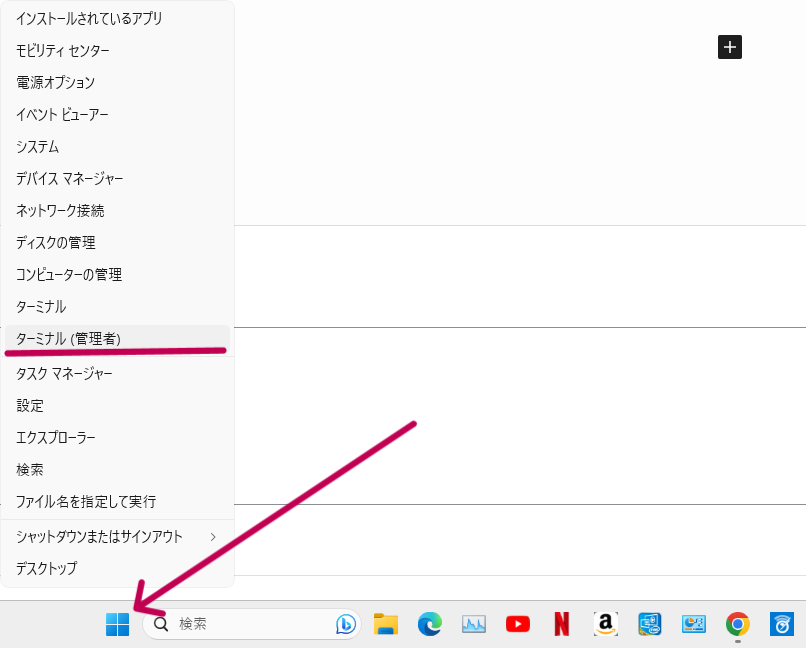



先程のコマンドを「貼り付け」
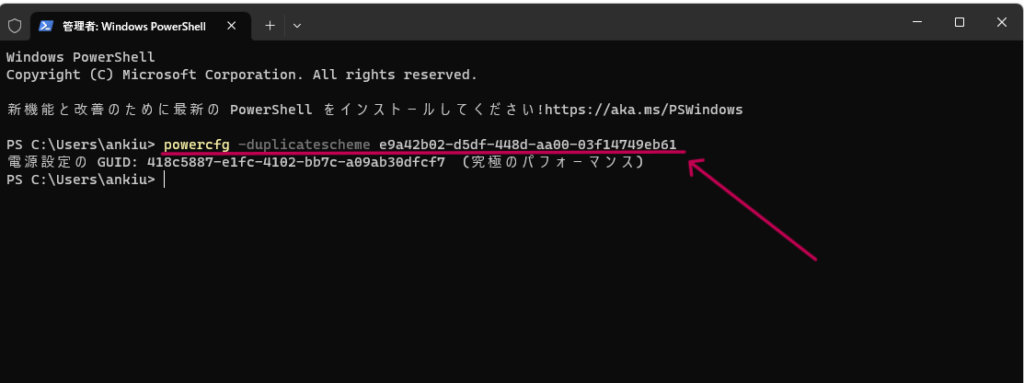
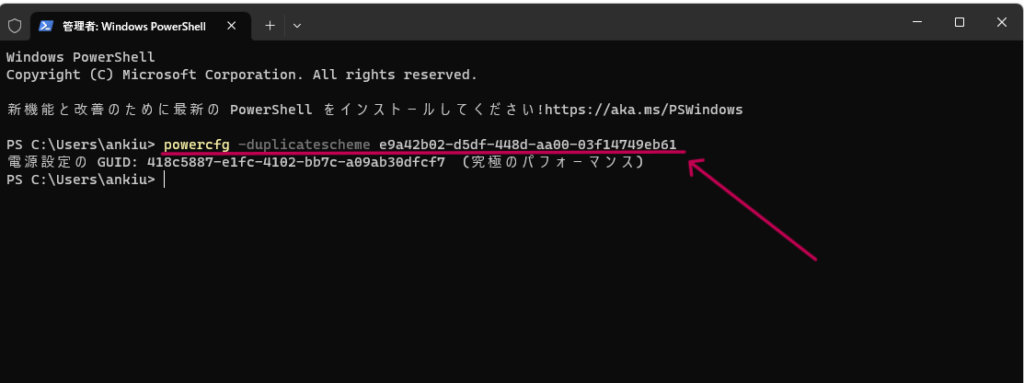
コマンドを貼り付けて「enter」を押すと、(究極のパフォーマンス)の文字が出ればOK
※パソコンによっては出来ない場合もあります。
コントロールパネル
「究極のパフォーマンス」モードを選択するには、コントロールパネルからになります。
「検索」に「コントロールパネル」と入力します。
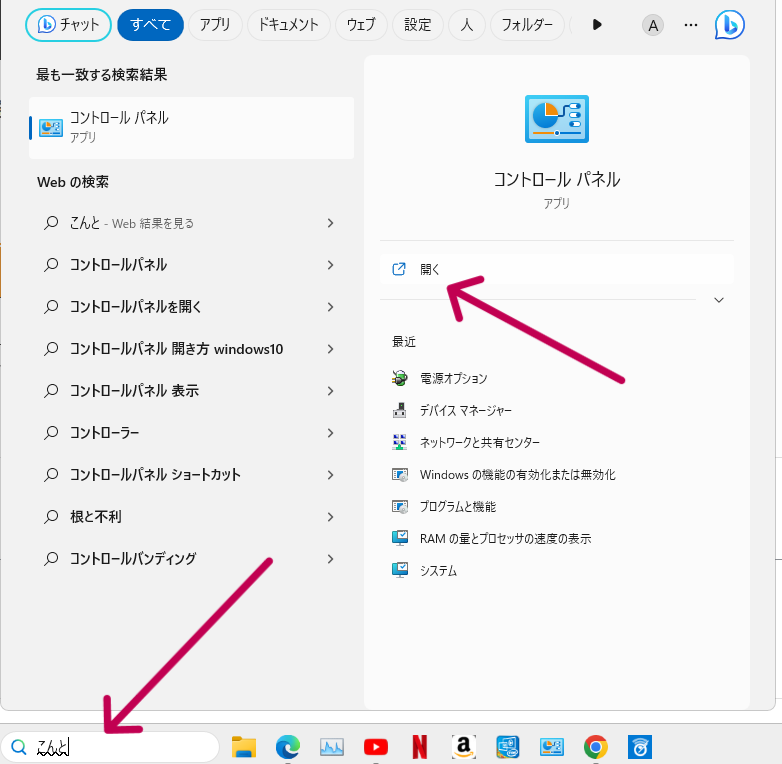
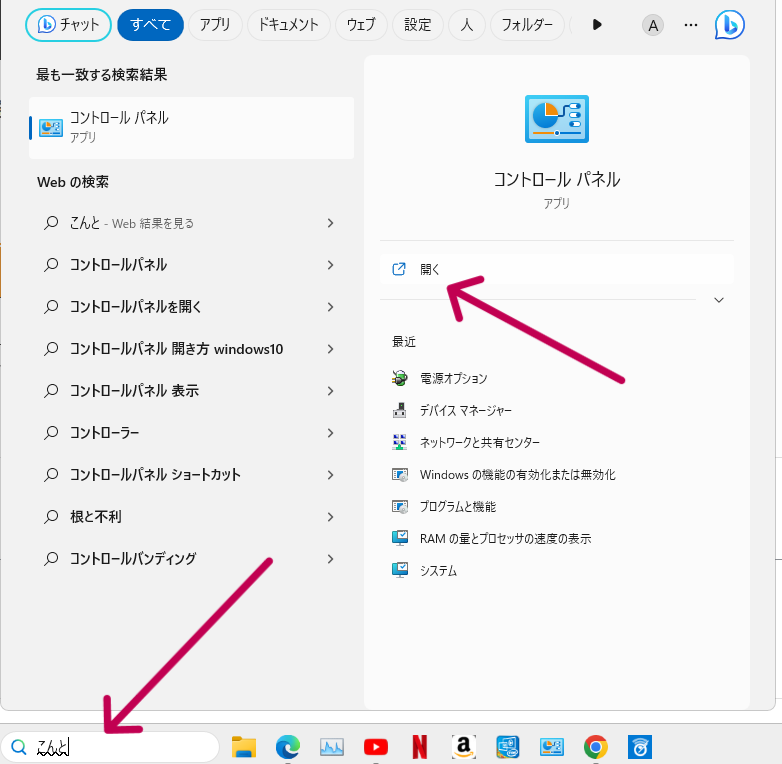
コントロールパネルを開きます
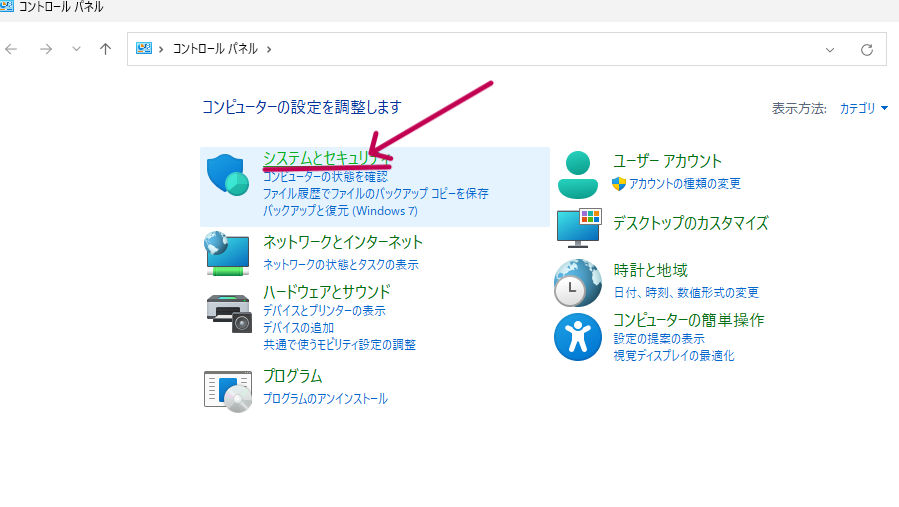
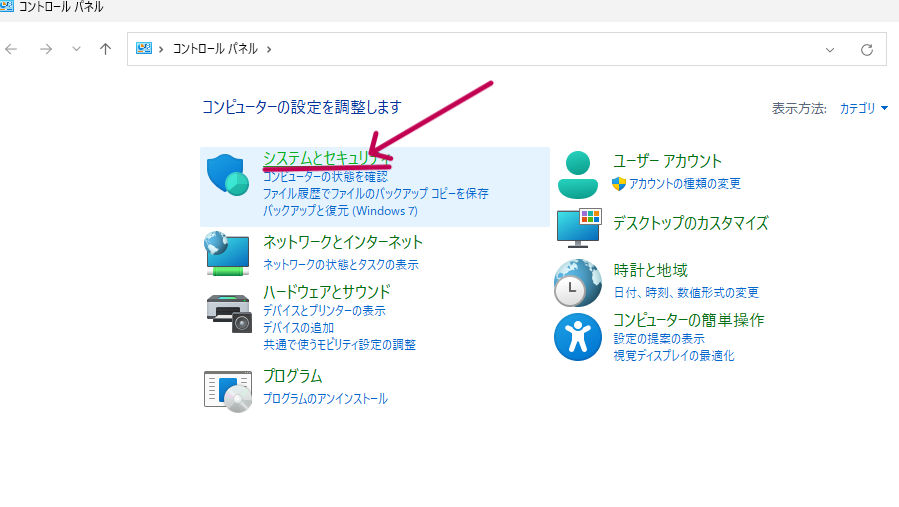
「システムとセキュリティ」を開くと
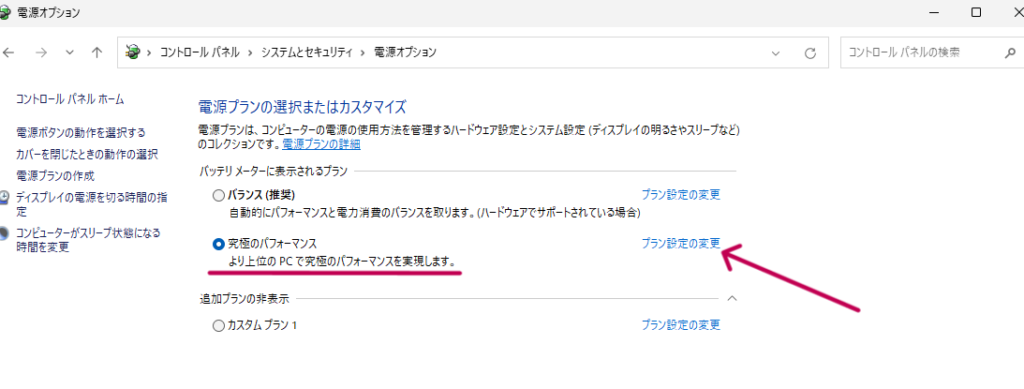
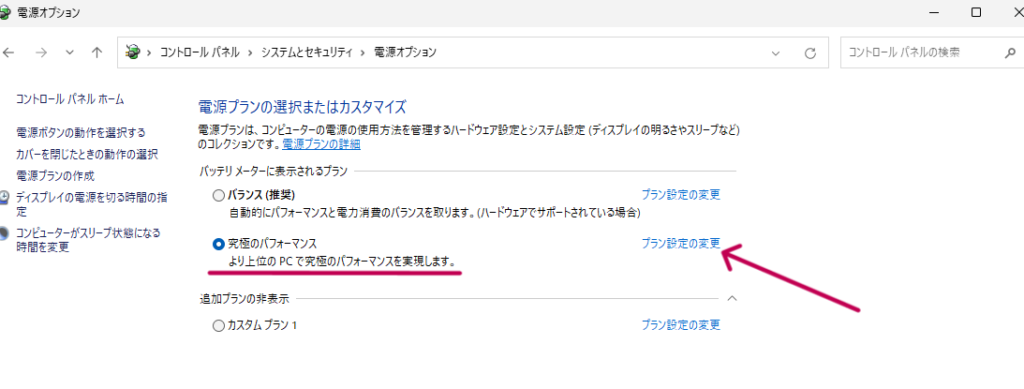



「追加プラン」を表示させると、
「究極のパフォーマンス」が選択できます。
「プラン設定の変更」からGPUのパフォーマンスなど細かい設定変更もできます。
私は、「プロセッサーの状態」を常に100%にして使用しています
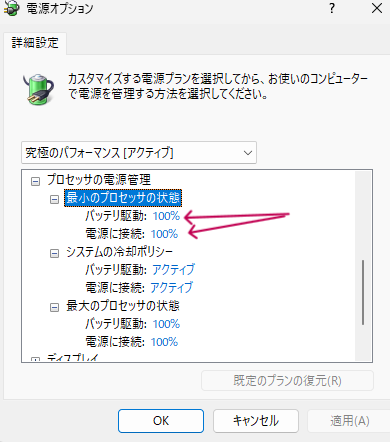
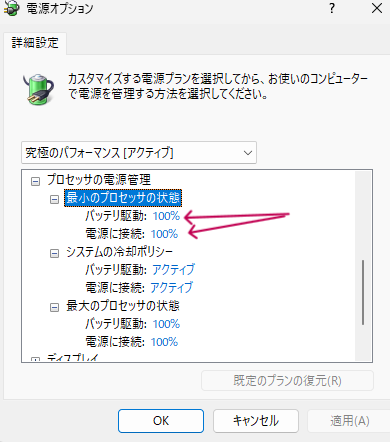
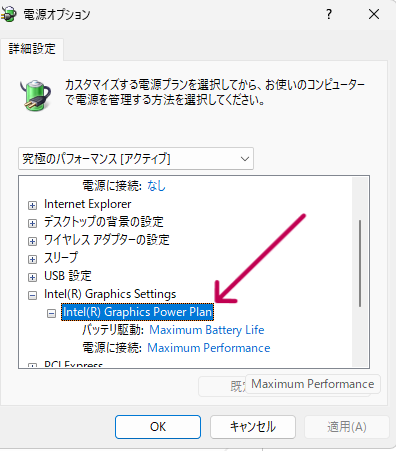
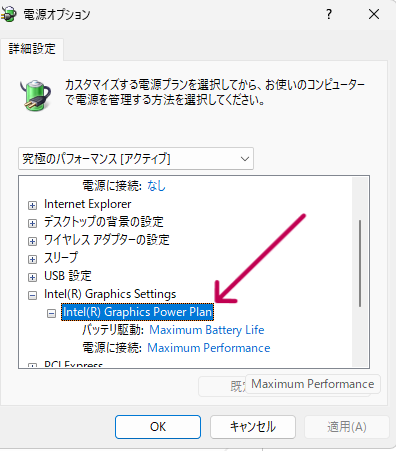



「コントロールパネル」は
タスクバーにピン止めしておくと楽です!
キーボード
キーボードの設定をしてやります。反応が速くなりますのでイライラしませんw
「検索」で「キーボード」と入力します。
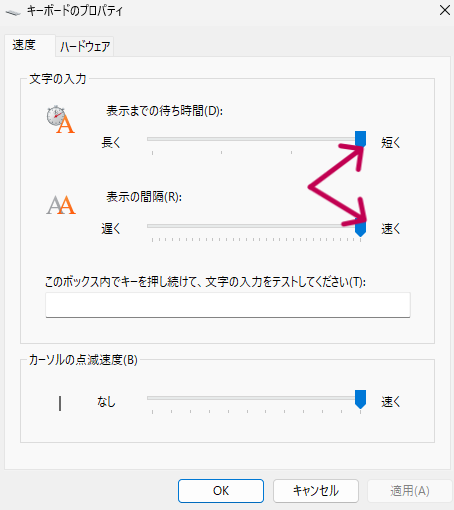
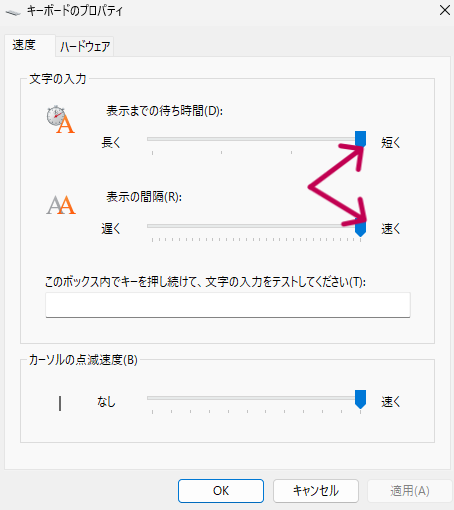



反応は速く、短い方が絶対イイ!
ドライブの最適化
タスクバーの「エクスプローラー」⇒「PC」⇒
「ドライブ選択」右クリック⇒「プロバティ」⇒「ツール」
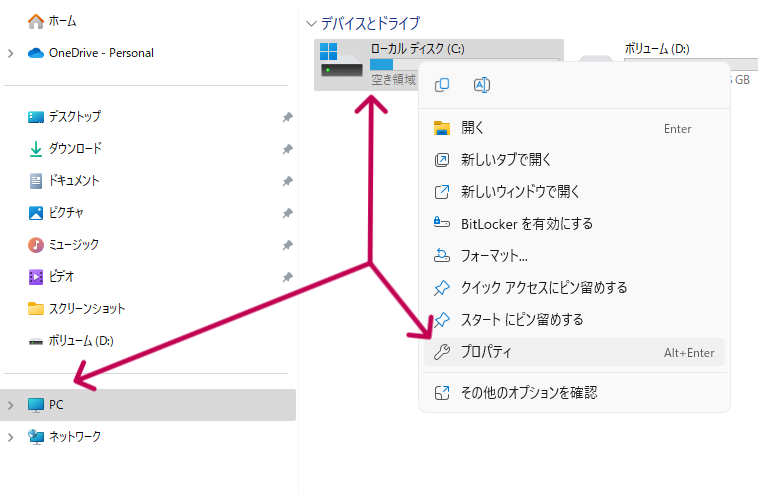
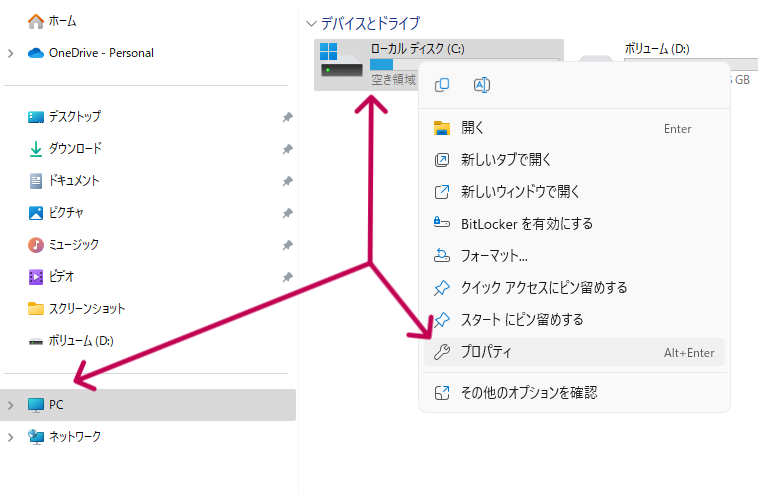



最適化とタイミングを設定します!
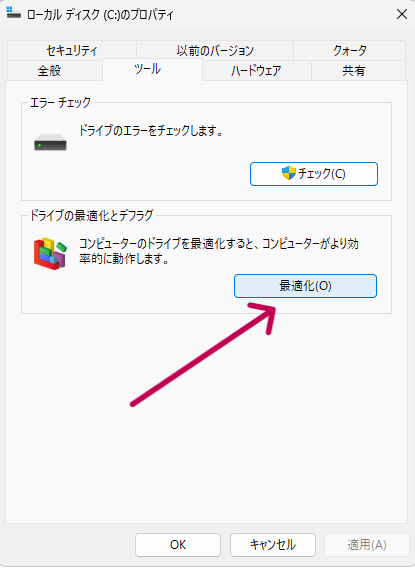
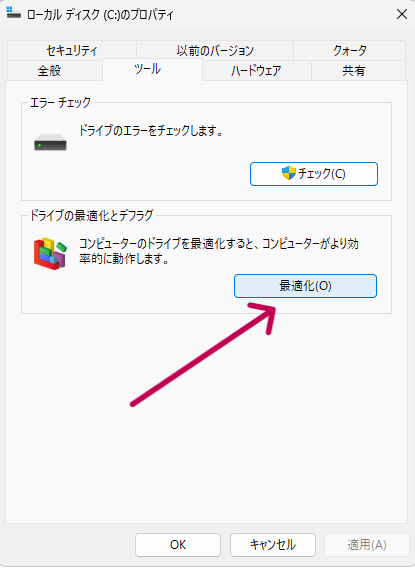
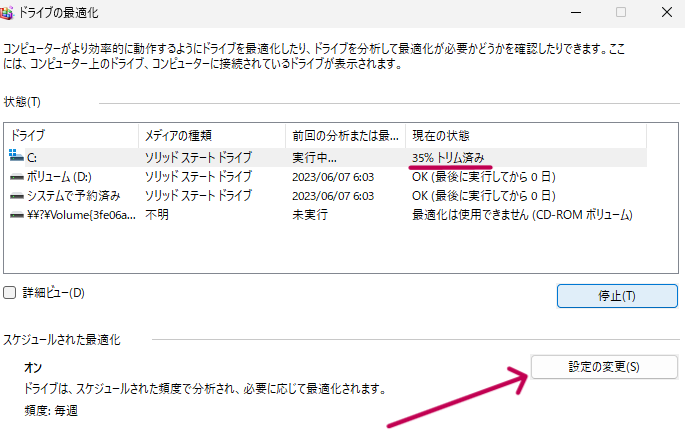
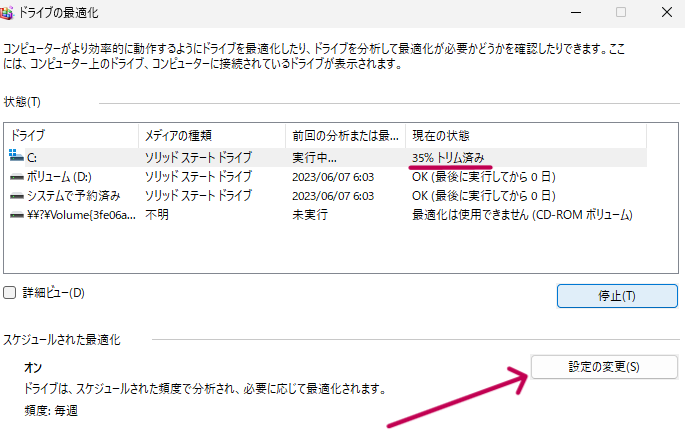
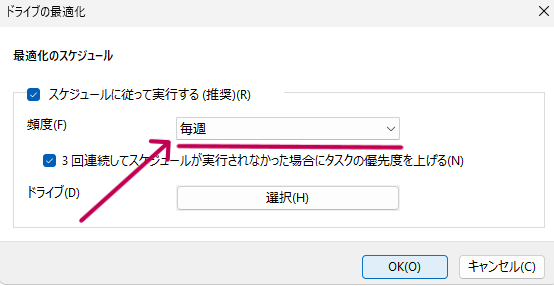
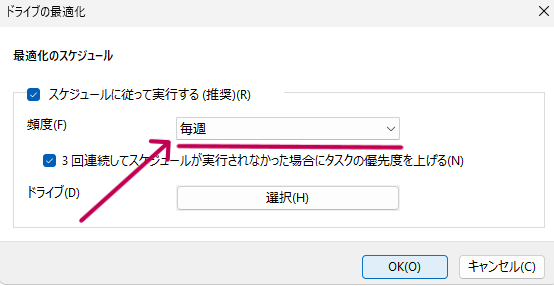
Google chromeを閉じた後バックグラウンドアプリを止める
これは「Google chrome」も「Microsoft edge」も設定できます。
両方とも「右上」の「設定」から入ります。
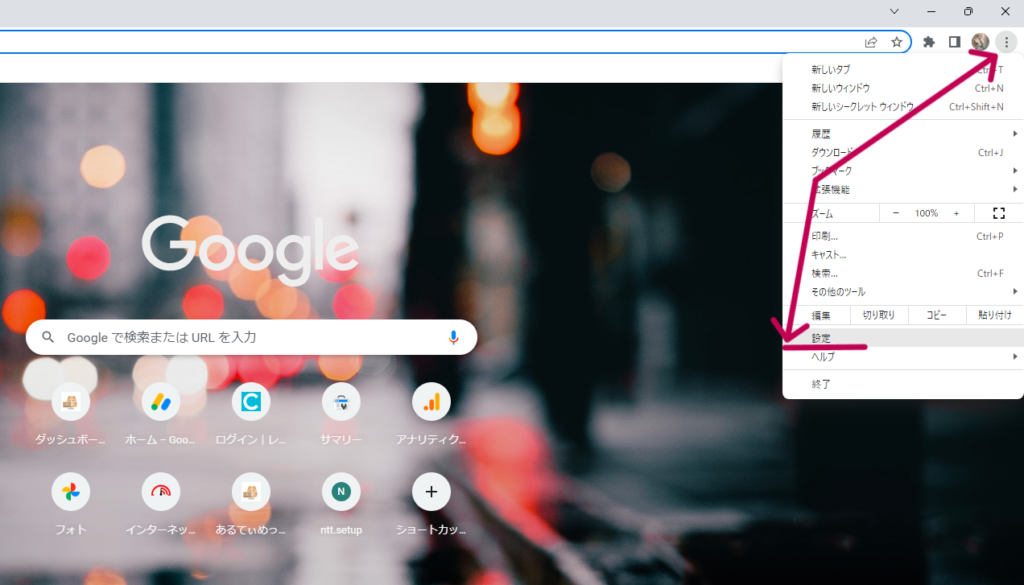
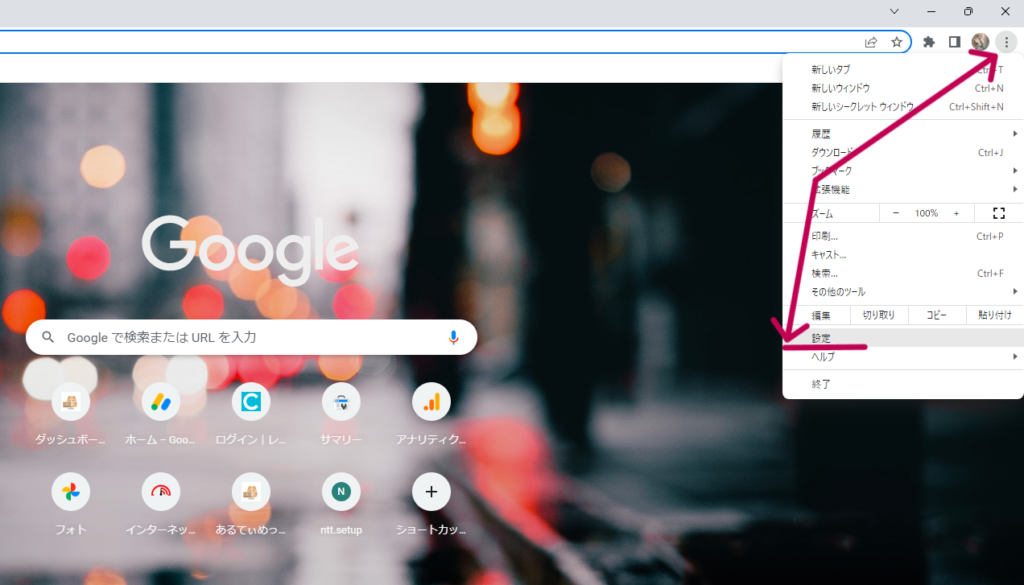



「設定を」開きます
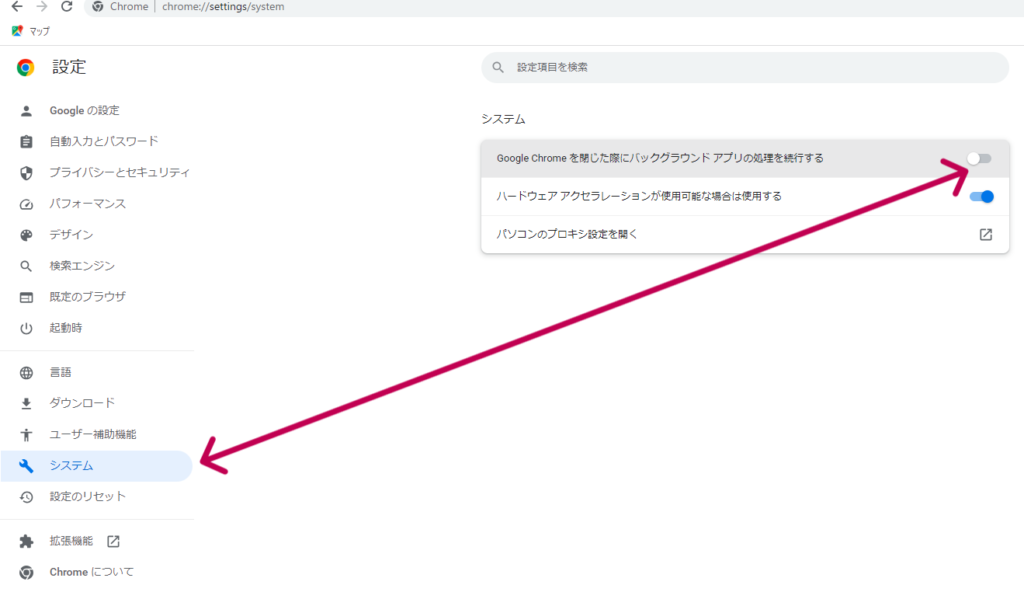
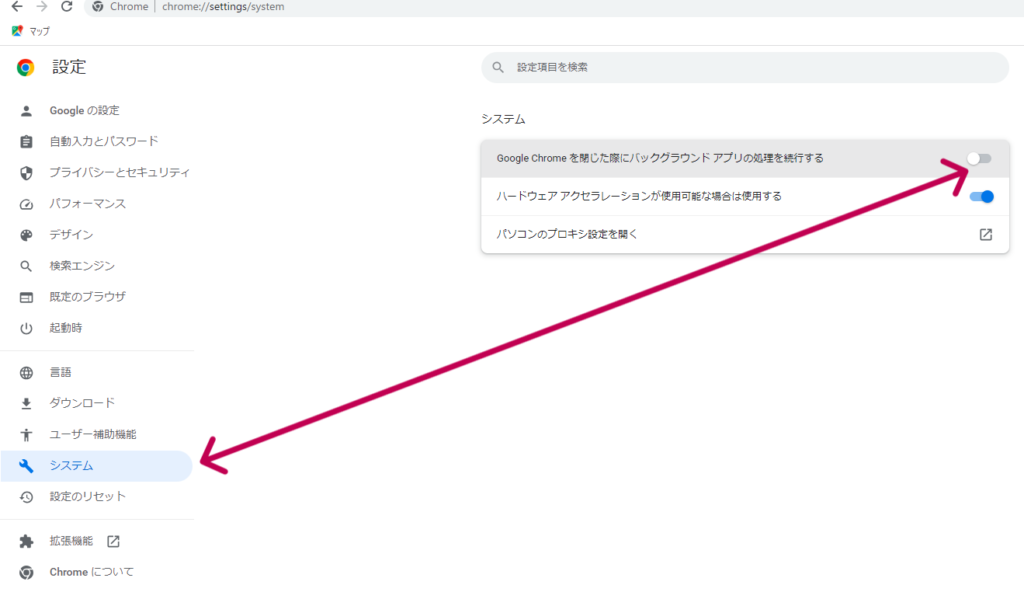



「システム」からこちらを「OFF」にします。
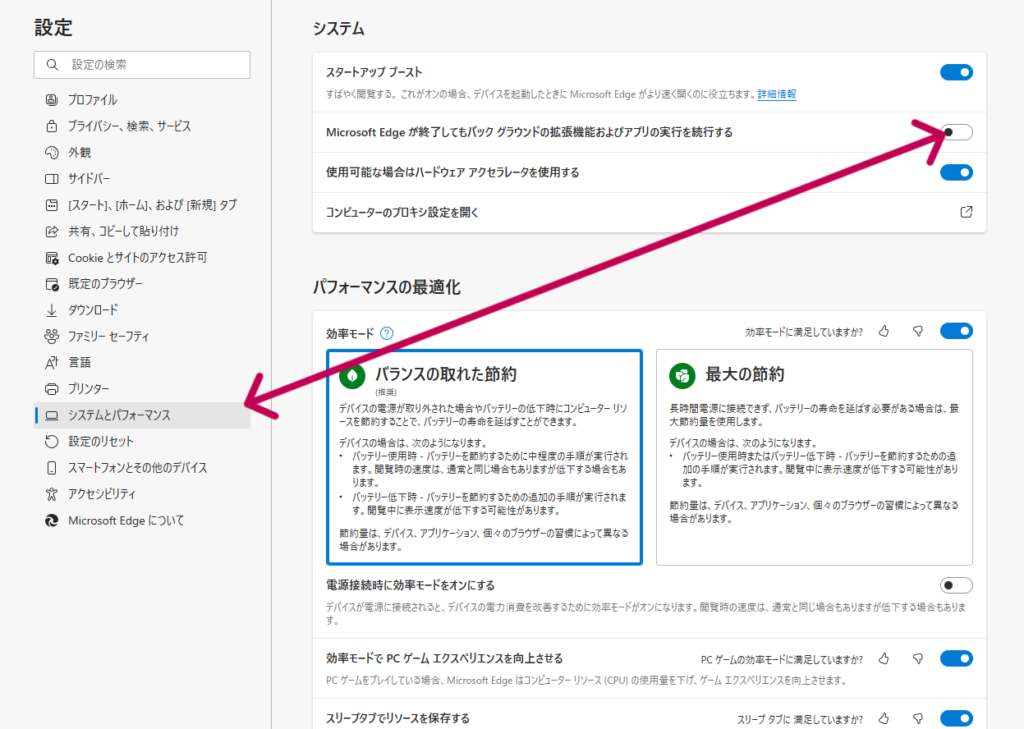
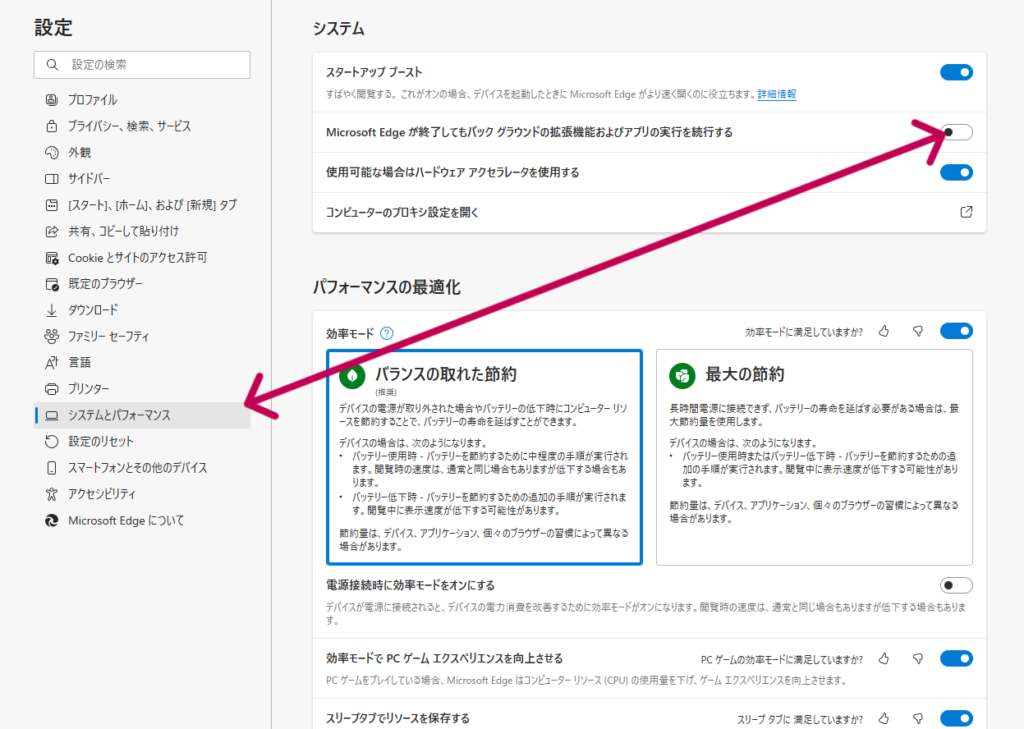



「Microsoft edge」は「システムとパフォーマンス」から
こちらを「OFF」にします。
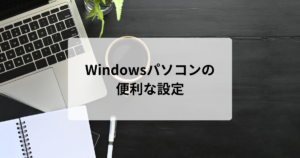
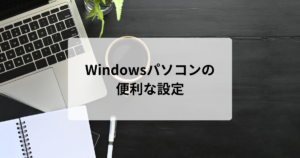



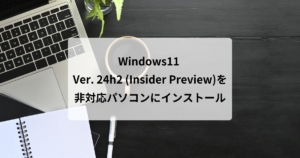





コメント
コメント一覧 (1件)
[…] Windowsパソコンを速くする!(その2) […]